- Details
- Written by Nam Ha Minh
- Last Updated on 28 July 2019 | Print Email
INotepad supports the latest macOS technologies to write any text with formatting and images. INotepad documents are designed to gather hundreds or thousands of texts belonging to a specific subject. Optimize your work allowing you to extensively drag and drop from the Finder and from other applications. Manage Code Formatting.; 2 minutes to read; In this article. Applies to: SQL Server (all supported versions) Azure SQL Database Azure SQL Managed Instance Azure Synapse Analytics Parallel Data Warehouse. With the Editor you can format your code with indenting, hidden text, URLs, and so forth. @Scott-Piker said. Find 'Mailto:.' I been thinking a bit more about your query and think I have a good (easy to understand) answer to solve it. In english it just involves first making a copy of the file, then on the copy we find the instances of 'Mailto:text' and surround them with carriage return/line feeds. Once this is completed use the 'Mark' function as I suggested earlier to. Simply create, share and edit text documents. Enjoy this very powerful online notepad and use it to save your notes online.
In this tutorial, we show you how to read from and write to text (or character) files using classes available in the java.io package. First, let's look at the different classes that are capable of reading and writing character streams.1. Reader, InputStreamReader, FileReader and BufferedReader
Reader is the abstract class for reading character streams. It implements the following fundamental methods:- read(): reads a single character.
- read(char[]): reads an array of characters.
- skip(long): skips some characters.
- close(): closes the stream.
2. Writer, OutputStreamWriter, FileWriter and BufferedWriter
Writer is the abstract class for writing character streams. It implements the following fundamental methods:- write(int): writes a single character.
- write(char[]): writes an array of characters.
- write(String): writes a string.
- close(): closes the stream.
3. Character Encoding and Charset
When constructing a reader or writer object, the default character encoding of the operating system is used (e.g. Cp1252 on Windows):So if we want to use a specific charset, use an InputStreamReader or OutputStreamWriter instead. For example:That creates a new reader with the Unicode character encoding UTF-16.And the following statement constructs a writer with the UTF-8 encoding:In case we want to use aNotepad 3 1 – Write And Manage Lots Of Texts
BufferedReader, just wrap the InputStreamReader inside, for example:And for a BufferedWriter example:Now, let's look at some complete examples.4. Java Reading from Text File Example
The following small program reads every single character from the file MyFile.txt and prints all the characters to the output console:The following example reads a text file with assumption that the encoding is UTF-16:And the following example uses aNotepad 3 1 – Write And Manage Lots Of Text Messaging
BufferedReader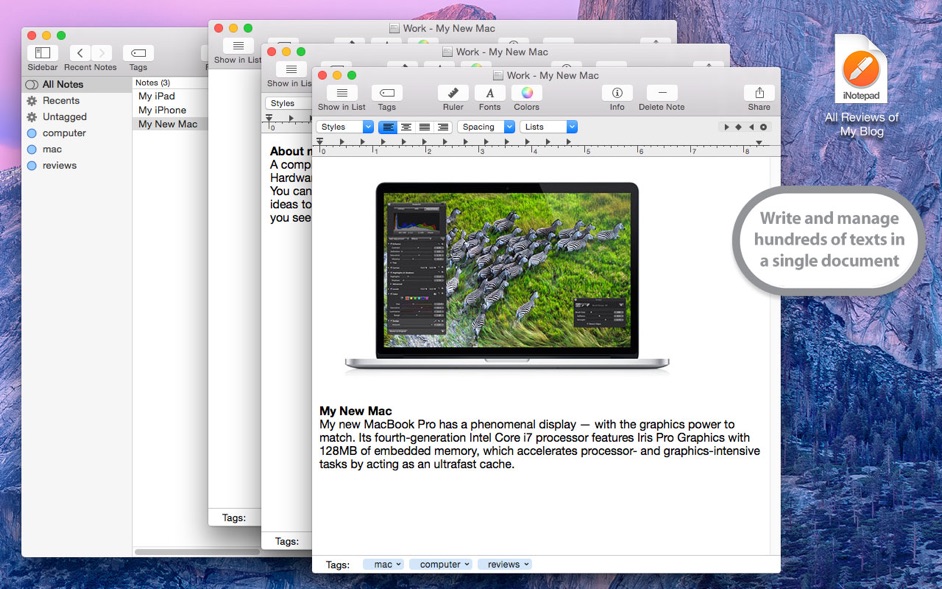
5. Java Writing to Text File Example
In the following example, a FileWriter is used to write two words 'Hello World' and 'Good Bye!' to a file named MyFile.txt:Note that, a writer uses default character encoding of the operating system by default. It also creates a new file if not exits, or overwrites the existing one. If you want to append text to an existing file, pass a boolean flag of true to constructor of the writer class:The following example uses a BufferedReader that wraps a FileReader to append text to an existing file:This is the preferred way to write to text file because the BufferedReader provides efficient way for writing character streams.And the following example specifies specific character encoding (UTF-16) when writing to the file:This program writes some Unicode string (Vietnamese) to the specified text file.NOTE: From Java 7, you can use try-with-resources statement to simplify the code of opening and closing the reader/writer. For example:References:
Related File IO Tutorials:
Other Java File IO Tutorials:
About the Author:
Nam Ha Minh is certified Java programmer (SCJP and SCWCD). He started programming with Java in the time of Java 1.4 and has been falling in love with Java since then. Make friend with him on Facebook and watch his Java videos you YouTube.| [Java source code] | 4 kB |
Notepad is a basic plain text editor that you can use to create simple documents. The resulting files typically saved with the .txt extension. This article describes several ways to open Notepad and customize its text in Windows 10. This makes Notepad better to use for viewing or editing text (.txt) files.
How to Open Notepad in Windows 10
There are several ways to launch a Notepad and create a new text document.
Way 1: Open Notepad via Run
Press Win+R to open Run box. Input notepad and hit Enter.
A new blank and untitled notepad will be automatically launched on your computer.
Way 2: Open Notepad from Start Menu
Go to the Start Menu and click All apps, you can find it under Windows Accessories folder.
Way 3: Open Notepad via Context Menu
Right-click on a blank area in Desktop or File Explorer, select New > Text Document.
Way 4: Open Notepad using Cortana Search
5. Java Writing to Text File Example
In the following example, a FileWriter is used to write two words 'Hello World' and 'Good Bye!' to a file named MyFile.txt:Note that, a writer uses default character encoding of the operating system by default. It also creates a new file if not exits, or overwrites the existing one. If you want to append text to an existing file, pass a boolean flag of true to constructor of the writer class:The following example uses a BufferedReader that wraps a FileReader to append text to an existing file:This is the preferred way to write to text file because the BufferedReader provides efficient way for writing character streams.And the following example specifies specific character encoding (UTF-16) when writing to the file:This program writes some Unicode string (Vietnamese) to the specified text file.NOTE: From Java 7, you can use try-with-resources statement to simplify the code of opening and closing the reader/writer. For example:References:
Related File IO Tutorials:
Other Java File IO Tutorials:
About the Author:
Nam Ha Minh is certified Java programmer (SCJP and SCWCD). He started programming with Java in the time of Java 1.4 and has been falling in love with Java since then. Make friend with him on Facebook and watch his Java videos you YouTube.| [Java source code] | 4 kB |
Notepad is a basic plain text editor that you can use to create simple documents. The resulting files typically saved with the .txt extension. This article describes several ways to open Notepad and customize its text in Windows 10. This makes Notepad better to use for viewing or editing text (.txt) files.
How to Open Notepad in Windows 10
There are several ways to launch a Notepad and create a new text document.
Way 1: Open Notepad via Run
Press Win+R to open Run box. Input notepad and hit Enter.
A new blank and untitled notepad will be automatically launched on your computer.
Way 2: Open Notepad from Start Menu
Go to the Start Menu and click All apps, you can find it under Windows Accessories folder.
Way 3: Open Notepad via Context Menu
Right-click on a blank area in Desktop or File Explorer, select New > Text Document.
Way 4: Open Notepad using Cortana Search
Step 1: Go to the Start menu.
Step 2: Type notepad into the Search box, and press Enter.
If you need to use Notepad app frequently, you can pin it to the Start or Taskbar. So that you can quickly create a new text document from Start Menu or Taskbar.
How to Enable Word Wrap in Notepad
If you enable Word Wrap, it'll wrap the text in your text document so it doesn't scroll across the entire.
To do: Click the Format tab and select Word Wrap.
The scroll bar at the bottom of the Notepad window will disappear. A check will appear next to the Word Wrap option on the Format menu.
How to Format Text in Notepad
Notepad 3 1 – Write And Manage Lots Of Text Message
With these steps below, you can customize the default font, font style, and font size in Notepad.
Notepad 3 1 – Write And Manage Lots Of Text Messages
To do: Click on Format menu, select Font.
It offers you a list of all your installed fonts, and the option to use bold, italic, and so on. You can select the desired formatting. When done, click OK. The change of font immediately affects the entire document.
How to Enable Status Bar via Registry Editor
The status bar can't be enabled when Word Wrap is enabled. Here's how to make the status bar visible in Notepad when Word Wrap has enabled.
Step 1: Press Win+R open Run, type regedit, and hit Enter.
Step 2: In Registry Editor, navigate to the following key:
HKEY_CURRENT_USERSoftwareMicrosoftNotepad
On the right pane of Notepad, double-click the StatusBar key.
Step 3: Change the value from 0 to 1. Click OK to save this Settings.
Press F5 to refresh Registry Editor. Open the Notepad, the Status bar will appear at the bottom of notepad application software. It shows the message for the number of lines and column location in the status window.
Related Articles
- How to Open and Use Wordpad in Windows 10
- How to Open and Use Sticky Notes in Windows 10
- How to Reset Notepad to Its Default Settings in Windows 10
